Receiving Pictures from Space with Sound: Tuning Into Weather Satellites
- Dylan
- 11/13/2024

Things You Will Need:
Hardware:
- RTL-SDR Bundle – This affordable software-defined radio bundle is essential for capturing satellite signals. You can get it here on Amazon.
Software:
- SDR Application – You’ll need a software-defined radio application to tune into the satellite frequencies. I used SDR++, which is user-friendly and powerful. You can download it here.
- Audio Recorder (WAV format support) – This will be used to capture and save audio from the satellites. Most SDR applications, like SDR++, already have built-in functionality for audio recording.
- SatDump – This software helps decode satellite signals and convert them into images or data. You can download it here.
In this guide, we’ll be tuning into an APT (Automatic Picture Transmission) signal, a type of analog signal used by weather satellites to transmit images back to Earth.
What is APT?
APT, or Automatic Picture Transmission, is an analog system used by weather satellites to send real-time images of Earth. These signals, typically broadcast around 137 MHz, carry meteorological data like cloud cover and surface conditions. With an SDR setup, you can capture these signals and convert them into weather images straight from space.
The first step in this process is adjusting your dipole antennae that comes with your RTL-SDR Bundle! This is a straightforward step—simply refer to the image below and adjust your antenna accordingly to optimize signal reception.
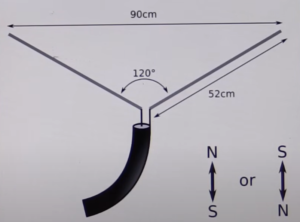
The next step is to determine when the satellite will pass over your area. A great tool for this is n2yo.com, where you can use the 10-day predictions section. For the best signal reception, look for passes with a high elevation angle.
This is also where you’ll find the downlink frequency for the satellite. Keep in mind that during the satellite’s pass, you may need to adjust this frequency slightly to account for the Doppler shift as the satellite moves.
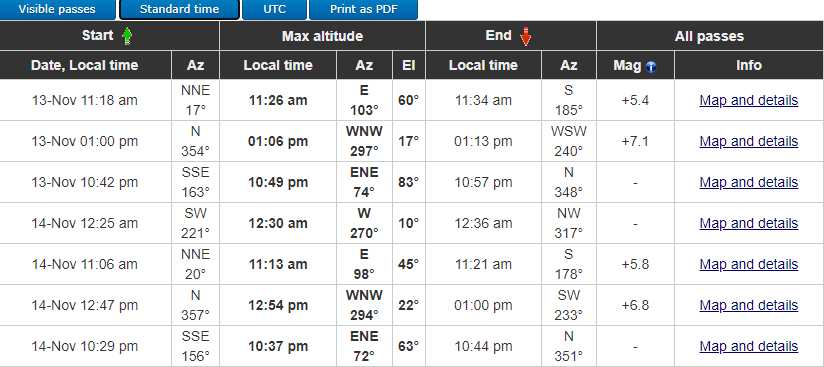
The third step is tuning your SDR to the correct frequency. This part is straightforward—just enter the frequency you found on n2yo. Be sure to adjust the frequency slightly as needed during the pass to ensure you get the clearest image possible. I also recommend starting the process at least a few minutes before the transmission is set to begin to ensure you’re fully prepared. From experience, I’ve had a couple of attempts not go as planned due to technical difficulties, so giving yourself extra time will help avoid any setbacks.
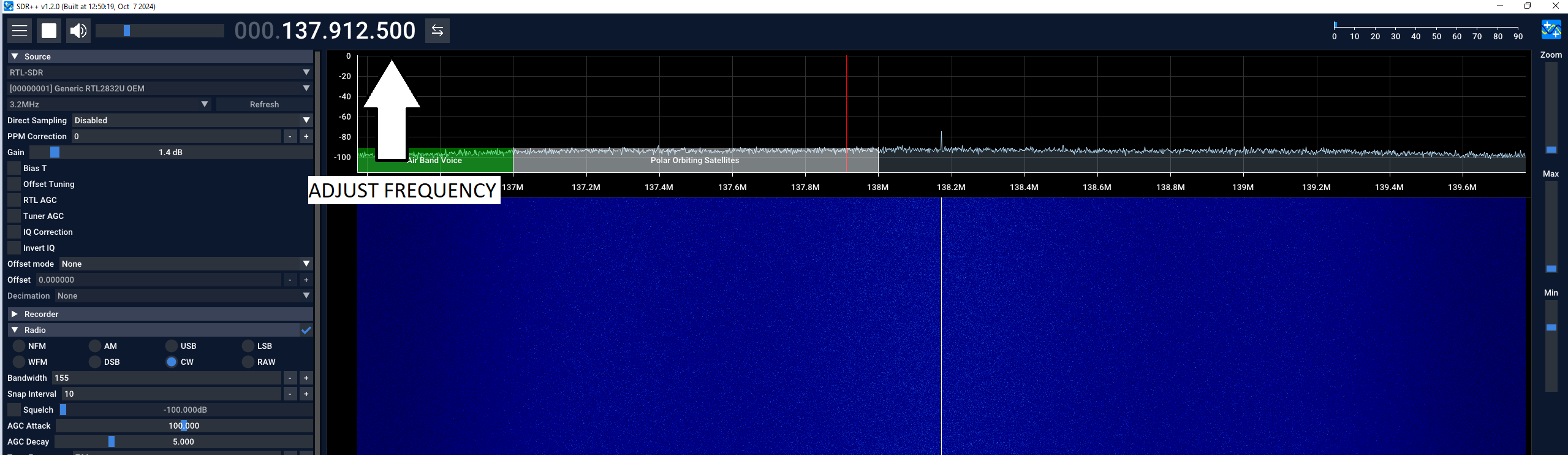
For brevity, I won’t go into the details of capturing a recording. Any audio recorder that supports the WAV format will work—just make sure to save the file in the correct format. Once you have completed your recording we can move on to the next step in the process using SatDump. In the tool, there are three key settings to pay attention to. First, ensure the input level is set to WAV. Next, select NOAA APT from the drop-down menu. Finally, make sure to choose the correct NOAA satellite that you recorded.
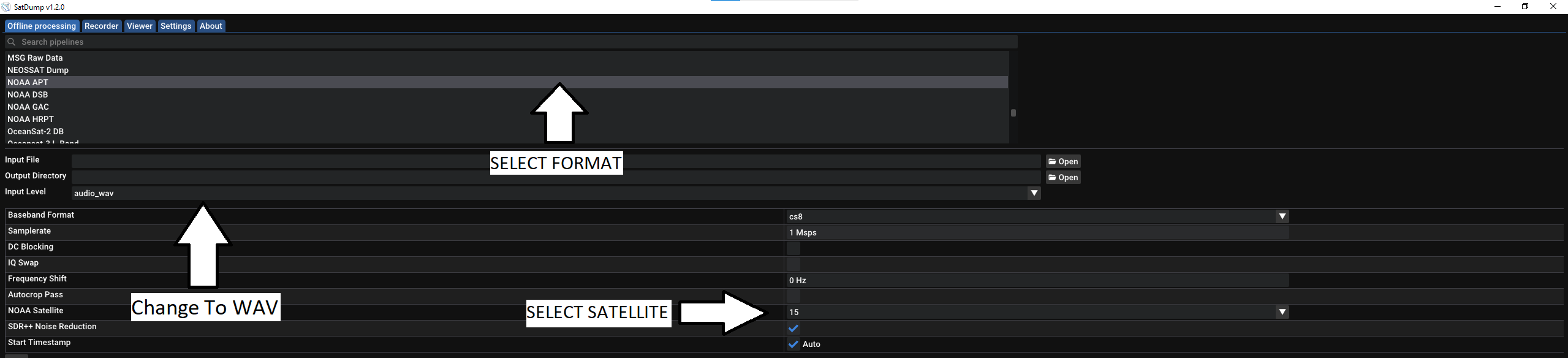
Once all your selections are made, you’re ready to start the tool. The images will be saved in the output location you specified. Keep in mind that your results may vary depending on several factors. In my experience, the first few attempts often produce scrambled or hard to recognize images. However, this improves with practice, so don’t be discouraged by initial results.

In my first couple attempts it is obvious that there is clearly room for improvement. This is a part of the process of learning something new, No reason to be discouraged. I will be updating the blog as I improve my process and see more promising images!
Below, I’ve included some examples of how the images can look under ideal conditions!
I appreciate you taking the time to check out the blog.
Thank you!
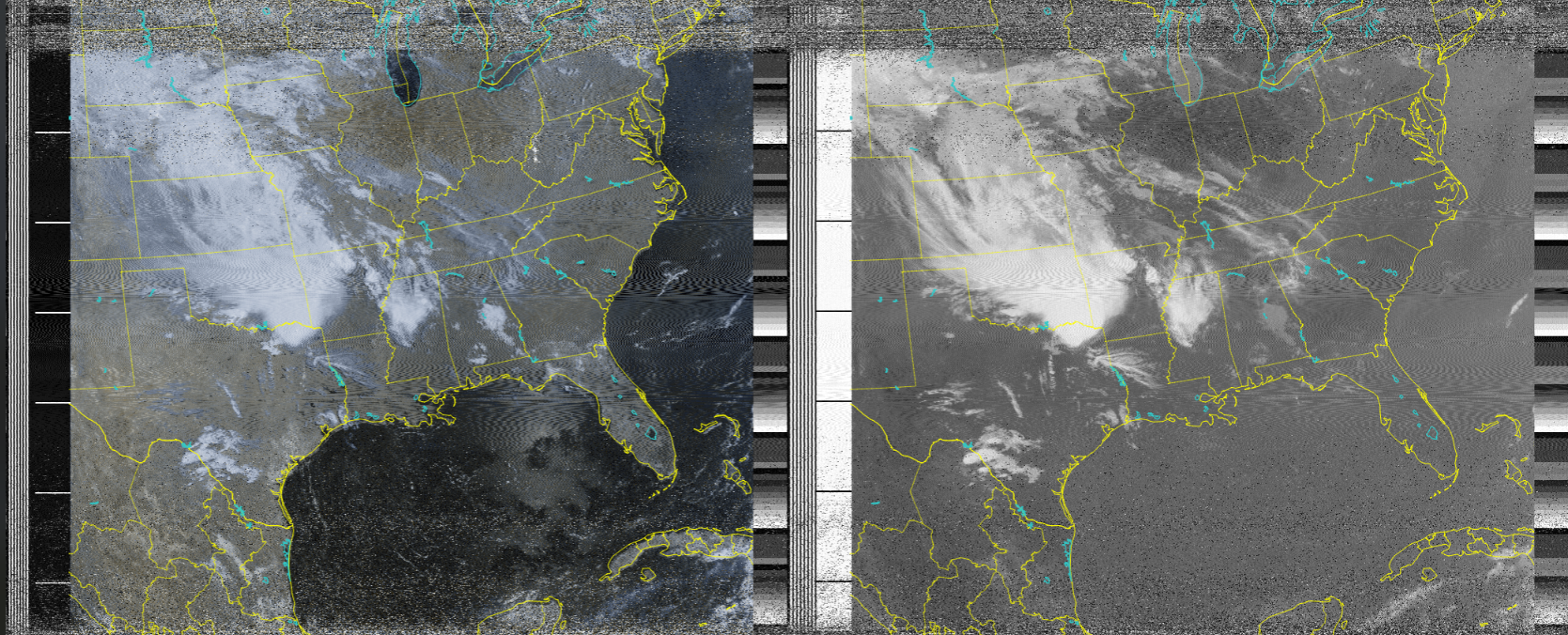
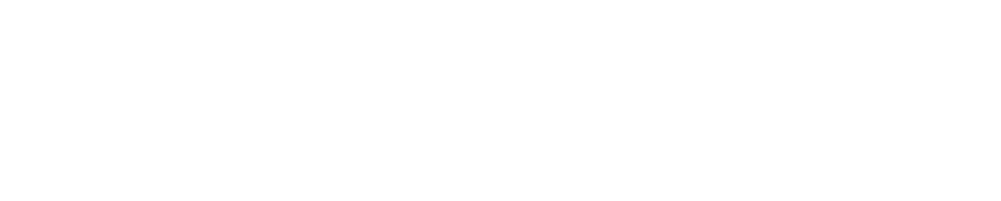
Good stuff Dylan!